Do you want to know how to fix a laptop that won’t connect to Wi-Fi? Whether you have to conduct online sessions, watch movies, enjoy live streaming, or seek help for studies, having a Wi-Fi connection is inevitable. This guide will cover the best and most reliable solutions that ensure a stable Wi-Fi connection to your PC.
Having a laptop is Good and a stable internet connection is more than Good. Just read it in the opposite mode. Because in this digital world, living without or poor internet connection ruin the whole working. If your PC does not connect to Wi-Fi, there must be some troubleshooting that has to be fixed asap.
How to Fix a Laptop that Won’t Connect to Wi-Fi? See 10 Easy Ways
In order to fix the Wi-Fi connecting issue, there is an immense need to identify the problem. Generally, if the modem or router is not fixed properly or becomes unplugged due to some reason, the ultimate result will be the disconnection of the Wi-Fi signals. Once the router plugs in again, the problem will be resolved. But still, there are several other issues that lead to the disconnection of Wi-Fi to your PC. If you feel like my laptop won’t connect to Wi-Fi but other devices will see a few simple methods to fix this issue.
#1. Check the Wi-Fi Button
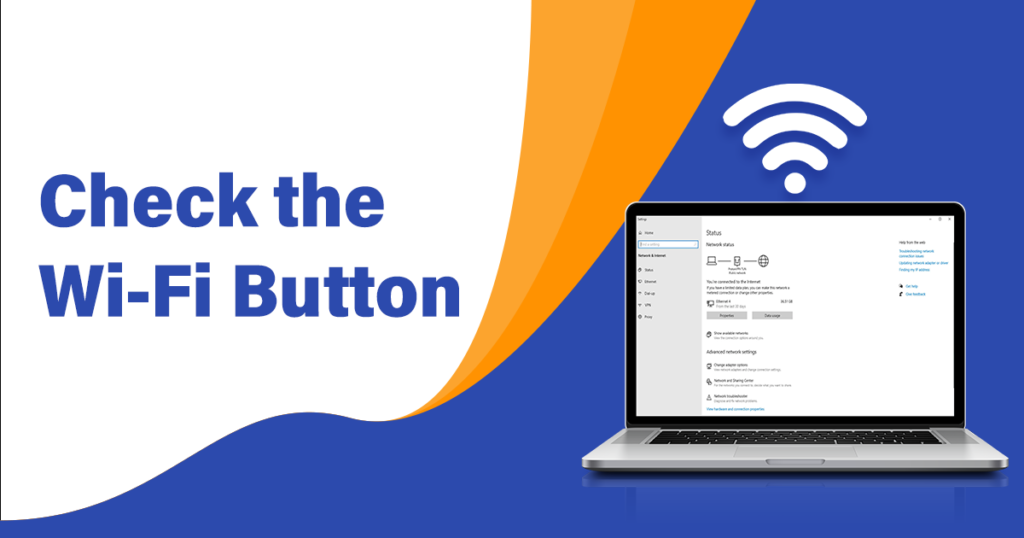
Some Windows laptops or even MacBooks come with a Wi-Fi button on their keyboard. That provides convenience for instant connection to the Wi-Fi. If your laptop is not connected to Wi-Fi, make sure the button is on. When it is on, it remains illuminated to show there is a checked mark for the internet that is supplied now.
#2. Restart your PC

There are various functions and programs on the PC that can run smoothly if the laptop has to restart. The same is the case with the Wi-Fi connection too. But firstly, you have to go to the rebooting and wait a little bit to see whether the issue has been fixed or not. If it fails the troubleshooting, then restart your PC to solve network connecting issues.
#3. Is Wi-Fi enabled?
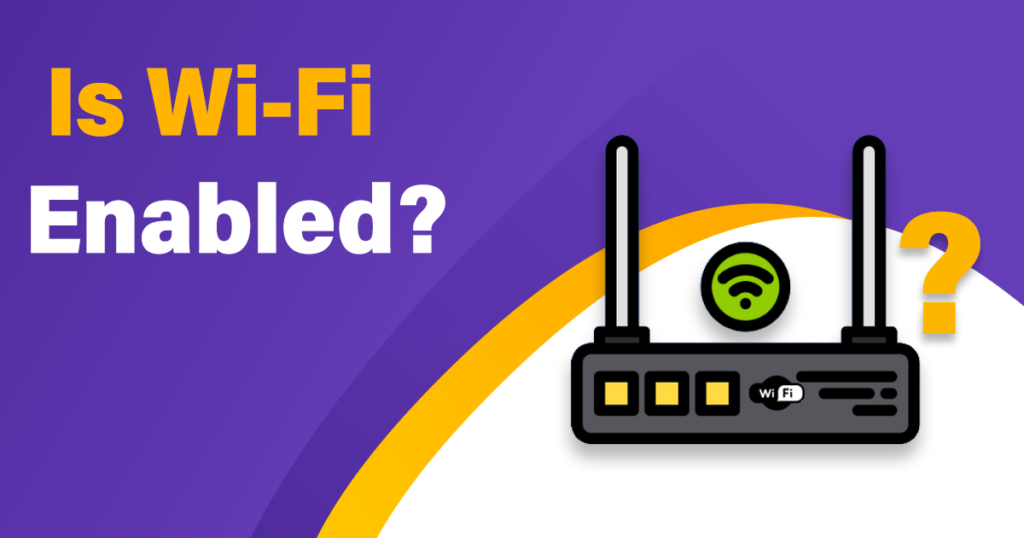
At times, you would have to be experienced and ask yourself my laptop cannot detect the Wi-Fi but my phone can. In this case, a 90% possibility is Wi-Fi is disabled on your PC. In such a scenario, you have to check the ‘Internet Access’ option, if it’s blurry, it means it’s not enabled. So click on this option and make sure the Wi-Fi icon must be illuminated.
#4. Connect to the Wi-Fi Network
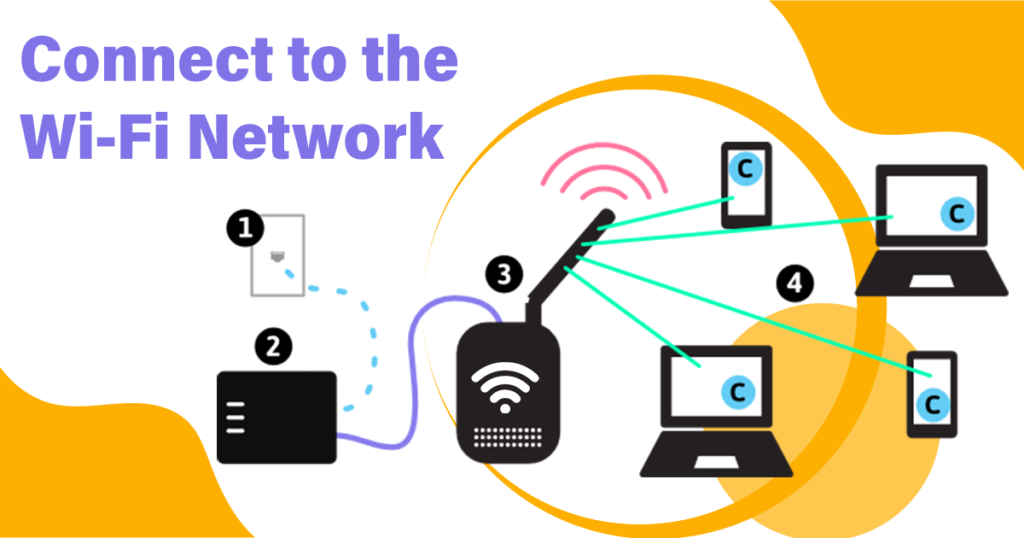
If you have a strong Wi-Fi connection in your house or workplace, but your laptop not detecting Wi-Fi. It means you may not connect your laptop to it. However, some other wireless connections are also shown in the Internet Access Menu. Might be possible another network has connected. So, disconnect other networks and connect to the Wi-Fi option only.
#5. Re-added the Network

You would have an experience that you are connecting your PC with a particular Wi-Fi network, but your laptop can’t connect to this network. This will cause an unusual annoying situation and you want to get rid of it. So, no need to worry. Because your laptop may get any errors or forget the Passcode. For this, you can re-added the network and reenter the Passcode.
#6. Change the connection band

If several troubleshooting options do not work well. You should have seen your Wi-Fi connection band. If you are using a 2.4 GB network, try to change it to a 5 GB network and vice versa. Network speed matters a lot in running a fast and error-free connection. However, you may also change your current Wi-Fi band or connection router to another yet better one.
#7. Minimize Wireless Interference
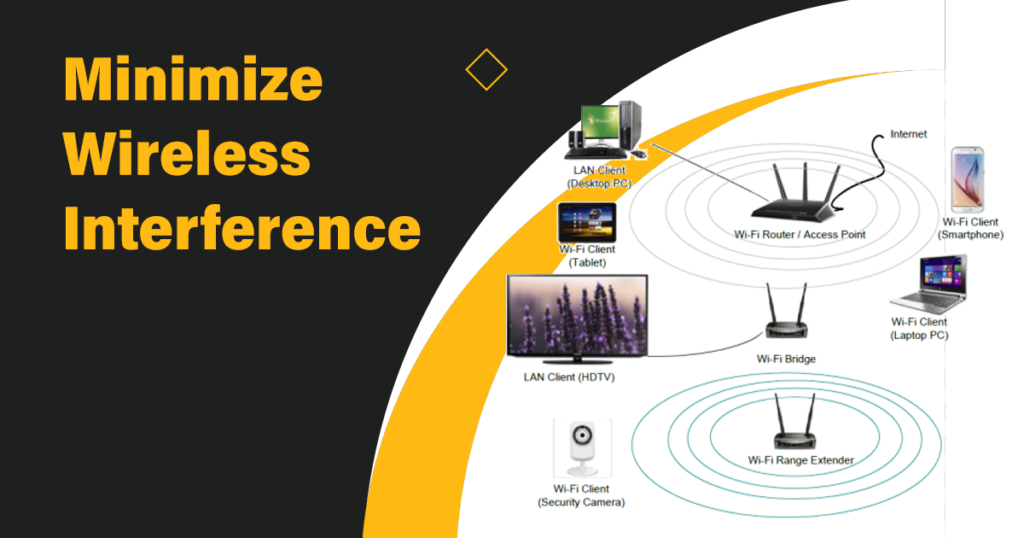
It has mostly seen that whether you are sitting very close to the Wi-Fi modem to catch excellent signals speed. But still, there are some troubles in connecting to your device. So, if you want to know how to fix a laptop that won’t connect to Wi-Fi, minimize wireless interference. Various 5.0 GHz bandwidth devices with good signals and fast speeds are available. Please choose any of them.
#8. Run the Network Troubleshooter
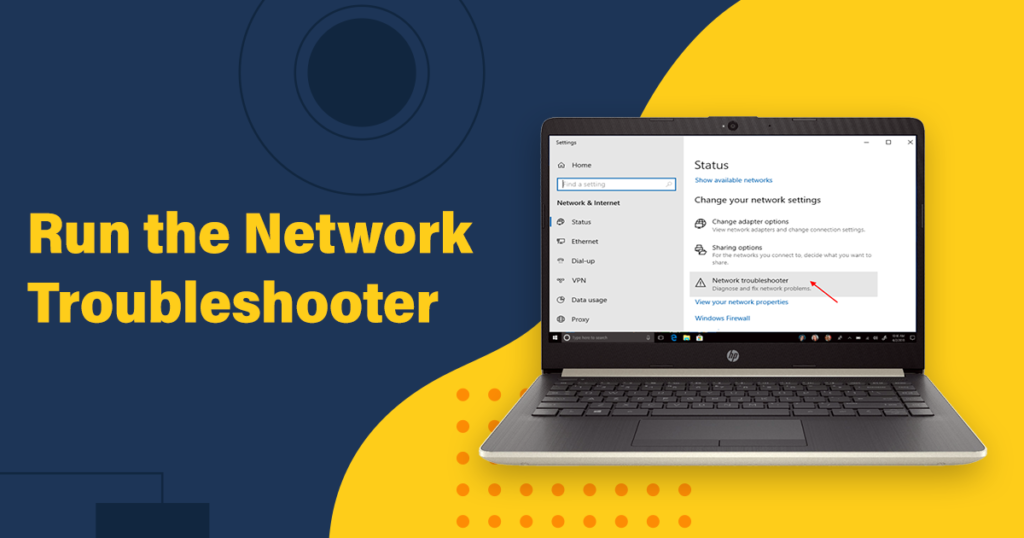
If you are worried about why my laptop is not connecting to Wi-Fi Windows 10. You can run the network troubleshooter, as it will be the more convenient option. Windows Network Troubleshooter performs advanced-level tasks. It may involve resetting the wireless adapter or releasing and renewing the IP address of your PC. Resultantly, Wi-Fi will run on your PC.
#9. Re-install the Network Adapter Driver
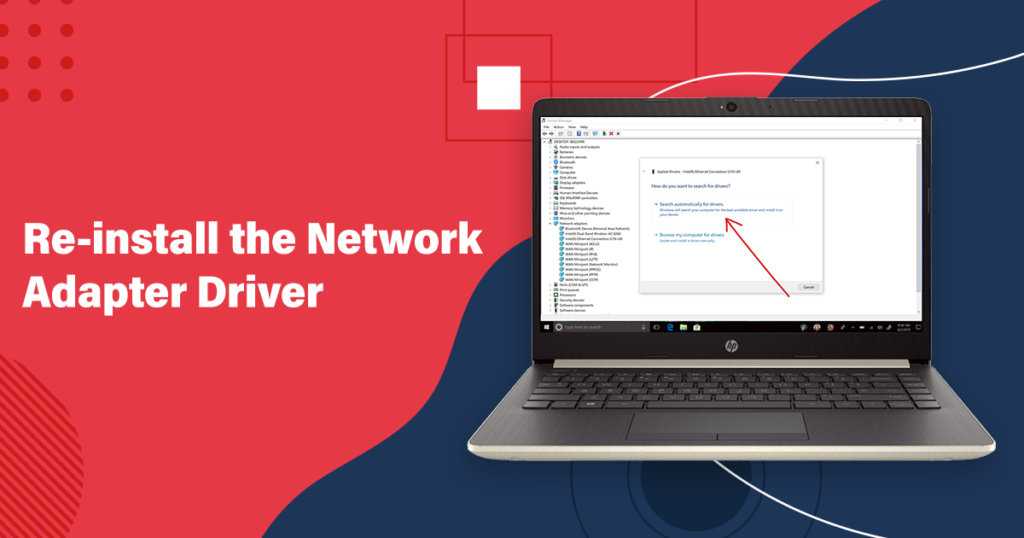
If you are using a wireless network adapter driver to your laptop, but due to any issue, Wi-Fi is not connecting to your device. First, uninstall your existing network adapter driver and re-install it on your laptop. Once you reboot your PC, it will automatically install a new generic network adapter driver for your Wi-Fi card. It may be compatible with the latest Windows updates.
#10. Reset the Network Settings
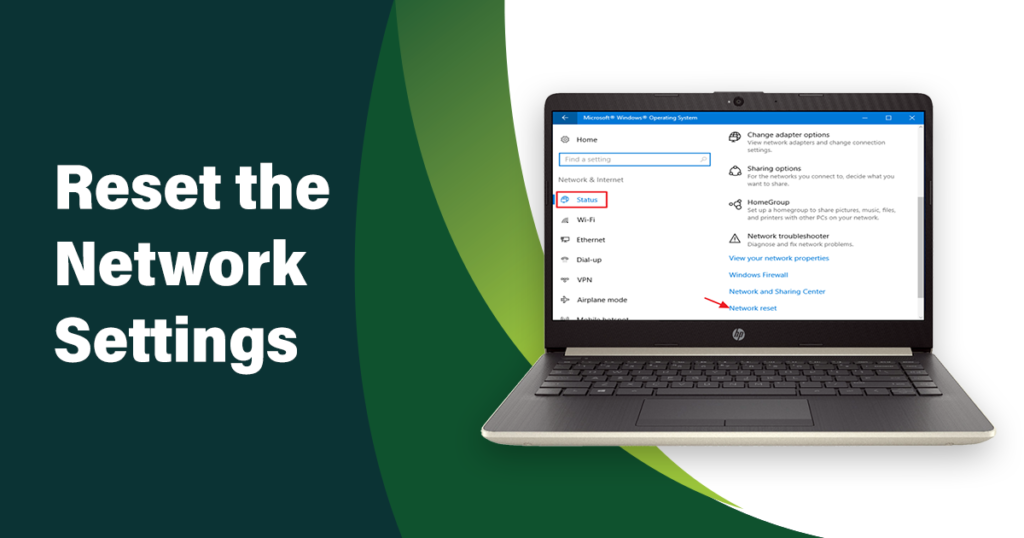
If all the above options couldn’t solve the said issue, then it’s inevitable to take a next-level step. And that’s resetting your all network settings. It may seem somewhat headache, but you have to try your best to fix the issue on your own. As you reset your PC, all the previous records will be whipped off. So, re-edit your Wi-Fi connection with its Password. Hopefully, it will work.
Final Thoughts
Whether there are the best laptops for teletherapy or various other important tasks for which a strong Wi-Fi connection is a must-have. If you are worried about how to fix a laptop that won’t connect to Wi-Fi, re-read this guide again. You will get 10 troubleshooting options that will surely work for your PC.
From restarting to resetting your laptop, keep trying and trying, until you fix the problem. Regardless of the particular brand of your laptop, either Windows 10 or MacBook, network errors can happen on any device. But alongside, you will get several troubleshooting options as well. So, always put your efforts into problem-solving instead of being stressed.
